www.etikettenvorlagen-download.de
Cordialement bienvenue,
Imprimez votre étiquette de manière simple, rapide et confortable. Vous pouvez utiliser toutes les fonctions habituelles de votre programme.
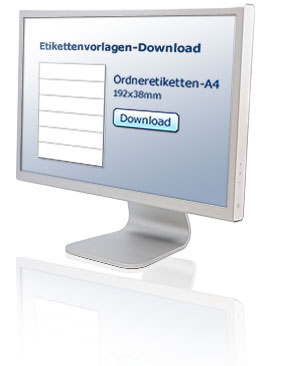
Ouvrez le modèle pour Microsoft Office, Corel WordPerfect ou Adobe InDesign.
Veuillez noter
Les motifs des images sont déposés exclusivement dans Microsoft Office et OpenOffice.
Vous pouvez maintenant mettre en page l'étiquette selon vos souhaits et vos idées.
Dans votre programme WORD, veuillez régler l'affichage sur "Mise en page" afin que les paramètres de format et les marges soient visibles. Vous effectuez ce réglage dans l'onglet "Affichage". L'option de menu s'appelle "Mise en page".
Conseil
Si le modèle est affiché comme une feuille blanche, il est probable que les lignes de la grille ne puissent pas être affichées. Sélectionnez l'option de menu "Tableau" et cliquez sur "Afficher/Masquer les lignes de quadrillage". Les lignes de la grille devraient maintenant être visibles et le modèle devrait s'afficher.
Il suffit de cliquer sur Télécharger et d'enregistrer le modèle sur votre ordinateur.
Double-cliquez maintenant sur le fichier enregistré et le modèle d'étiquette s'ouvrira automatiquement.
Conseil
Enregistrez le modèle dans un dossier approprié afin de pouvoir le retrouver rapidement.
Enregistrer et imprimer :
Enregistrez le document modifié sous un nouveau nom et imprimez-le.
Conseil
Imprimez d'abord le document sur une feuille de papier pour vérifier si la mise en page correspond à vos souhaits.
Instructions de traitement :
- Tenez compte des recommandations du fabricant de l'imprimante (p. ex. introduction des feuillets d'étiquettes par chargeur feuille à feuille ou en cassette).
- N'utiliser un feuillet d'étiquettes qu'une seule fois. Des feuillets sur lesquels des étiquettes ont déjà été détachées peuvent provoquer des incidents lors d'un nouveau passage.
- Si seulement une partie du contenu de la pochette est utilisée, remettre le reste dans la pochette. Stockage idéal : température ambiante d'env. 20° C et humidité relative de l'air de 50 %. Éviter les fortes variations climatiques.
- Sur les imprimantes laser et à jet d'encre, sélectionner le réglage « Étiquettes », « Papier épais », « Matériaux lourds » ou équivalent dans le pilote ou sur le panneau de commande de l'imprimante.